Apa yang anda butuhkan
- Sebuah server VPS dengan CentOS 6 (32 atau 64-bit) diinstal, dan minimum RAM 218MB. Kami dapat meninjau layanan VPS yang cocok di masa depan, tapi untuk tutorial ini kita telah memilih VPSCheap.net - terutama karena menawarkan rencana VPS dari $ 1,99 per bulan
- Klien SSH - OSX dan Linux pengguna memiliki satu sudah, dalam bentuk Terminal. Pengguna Windows dapat men-download Putty baik (yang kita gunakan untuk demo ini).
Menginstal OpenVPN Access Server di VPS yang
1. Buka klien SSH Anda dan terhubung ke server VPS Anda menggunakan alamat IP yang disediakan oleh penyedia VPS Anda.
Pengguna terminal harus memasukkan ssh alamat.ip pengguna l dan memasukkan informasi Anda ketika Anda mendapatkan respon:
alamat.ip /
/ username /
/ username /
2. Login sebagai root dan
masukkan password Anda diberikan oleh penyedia VPS Anda. Perhatikan
bahwa di Putty password diketik tetap tersembunyi, sehingga cukup ketik
dan tekan <enter>.
3. Sebelum melanjutkan Anda harus memeriksa bahwa keran / tun diaktifkan.Masukkan cat / dev / net / tun (di Putty Anda dapat menyisipkan dengan mengklik kanan).
Jika tap / tun diaktifkan Anda akan menerima respon: cat: / dev / net / tun: Berkas keterangan dalam keadaan buruk
Setiap
respon lain berarti keran / tun tidak diaktifkan. Kami harus login ke
VPS panel kontrol rekening kami untuk mengaktifkannya.
4. Selanjutnya kita perlu men-download paket OpenVPN Server Access. Masukkan:
wget http://swupdate.openvpn.org/as/openvpn-as-1.8.5-CentOS6.i386.rpm(CentOS 6 32-bit) atau
wget http://swupdate.openvpn.org/as/openvpn-as-1.8.5-CentOS6.x86_64.rpm (CentOS 6 64-bit)
Anda harus melihat respon gambar dibawah ini.
5.
Kita sekarang perlu menginstal paket menggunakan perintah
'rpm'. Periksa baris yang mengatakan 'Menyimpan ke' (lihat panah di
gambar di atas) untuk memverifikasi nama paket, dan masukkan:
rpm -i <nama paket>
misalnya rpm -i openvpnas-1.8.5-1.centos6 x86_64.rpm
Output
akan terlihat seperti gambar di atas. Membuat catatan dari Admin UI
alamat dan Klien UI alamat - Anda akan membutuhkan mereka dalam satu
menit!
6. Pengaturan password. Masukkan openvpn passwd, dan password apa pun yang Anda inginkan pada prompt (dan lagi untuk mengkonfirmasi).
Ups - password kita tidak terlalu kuat, tetapi akan lakukan untuk saat ini!
7.
Paste Admin alamat UI ke web browser Anda (dari langkah 5 di atas), dan
masukkan Username: 'openvpn' dan password apa pun yang Anda pilih ke
Admin Login (Anda mungkin perlu 'Setuju untuk mengakhiri Perjanjian
Lisensi Pengguna pertama kalinya Anda login).
8. Sekarang Anda akan melihat halaman konfigurasi OpenVPN Access Server.
Selamat, Anda telah menginstal OpenVPN Server Access pada VPS Anda!
Sign up here with your email

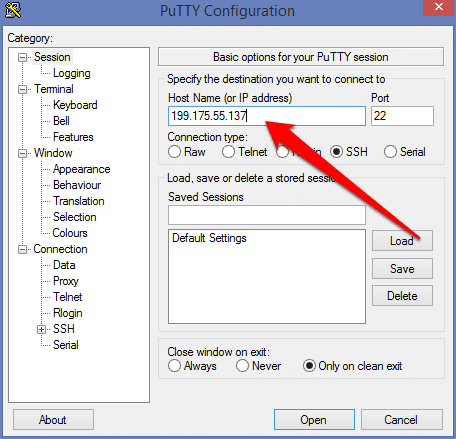
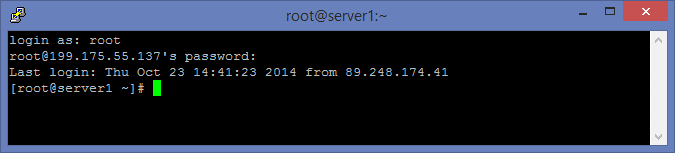
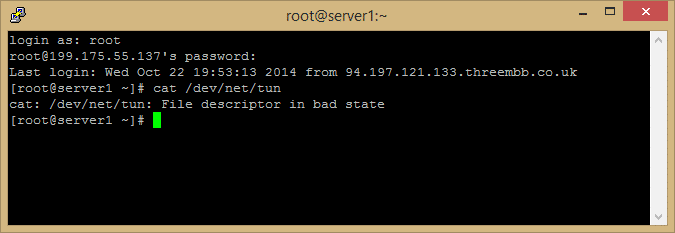
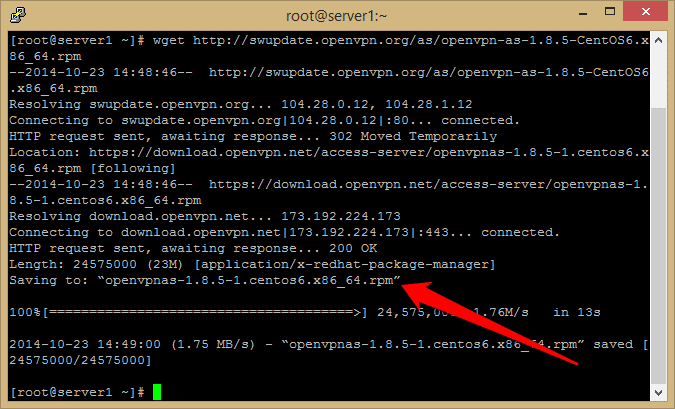

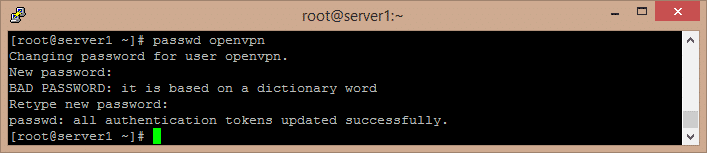
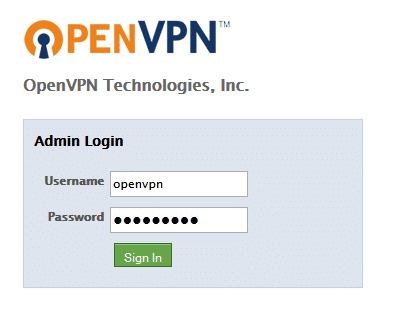
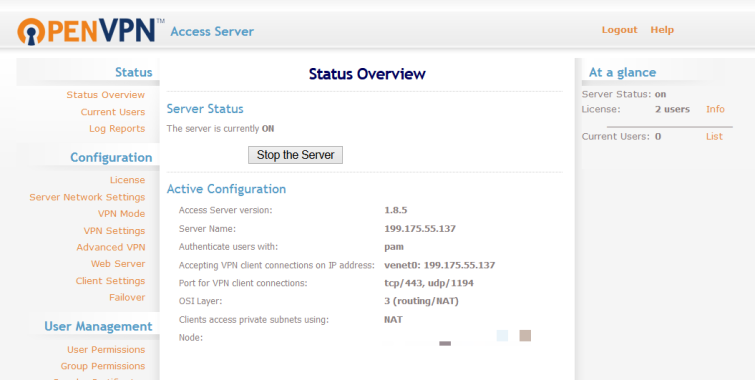
ConversionConversion EmoticonEmoticon